Bạn đã bao giờ đeo tai nghe nhưng âm lượng cứ tăng lên giảm xuống rồi biến mất trong 1 giây? Dù không biết đây là lỗi gì nhưng các bạn hãy xem bài viết cách khắc phục lỗi tự động tăng giảm âm lượng trong Windows 10 sau đây xem có phải lỗi không nhé.
Chạy Windows Audio Troubleshooter của Windows
Windows 10 có trình tự động sửa lỗi âm thanh chuyên nghiệp trong phần Cài đặt. Chạy chương trình tự động khắc phục sự cố âm thanh và thay đổi.
Để có thể sử dụng Windows Audio Troubleshooter để sửa lỗi âm lượng tự động tăng giảm trong Windows 10, vui lòng thực hiện như sau:
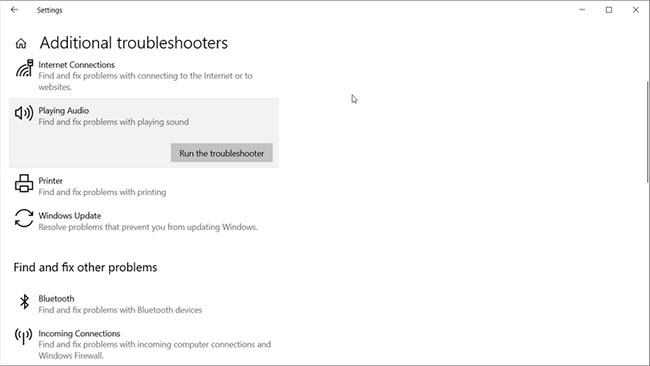
Bước 1: Sử dụng tổ hợp phím Windows + I để mở cửa sổ cài đặt, sau đó nhấp vào Cập nhật & Bảo mật
Bước 2: Trong ngăn bên trái, mở tab Khắc phục sự cố. Ở phía bên phải, hãy cuộn xuống và kiểm tra xem có bất kỳ trình khắc phục sự cố nào không. Nếu không, hãy nhấp vào Trình gỡ rối bổ sung
Bước 3: Trong cửa sổ Trình khắc phục sự cố bổ sung xuất hiện, nhấp vào tùy chọn Phát âm thanh
Bước 4: Nhấp vào Chạy trình khắc phục sự cố để khởi chạy trình khắc phục sự cố âm thanh của windows. Hệ thống ngay lập tức quét các sự cố âm thanh tiềm ẩn
Bước 5: Nếu bạn có nhiều thiết bị âm thanh kết nối với máy tính của bạn, bạn có thể bị ảnh hưởng, chỉ cần nhấp vào Tiếp theo
Bước 6: Làm theo hướng dẫn trên màn hình và áp dụng bất kỳ bản sửa lỗi nào được đề xuất từ máy tính của bạn. Sau đó kết nối thiết bị và kiểm tra xem việc tăng giảm âm lượng đã được giải quyết chưa?
Tắt các hiệu ứng và tùy chọn để cải thiện âm thanh
Trình điều khiển âm thanh Realtek đi kèm với các tính năng bổ sung giúp âm lượng tốt hơn. Điều này cho phép bạn tinh chỉnh các tùy chọn và tăng cường âm trầm, ảo hóa tai nghe và giải quyết vấn đề cân bằng âm lượng của video hay nhạc hay không. Tuy nhiên, cải tiến này khiến việc thay đổi âm lượng của hệ thống mà người dùng không thể can thiệp được. Vì vậy, những cải tiến này giúp bạn giải quyết vấn đề liên quan đến âm lượng trên hệ thống của bạn
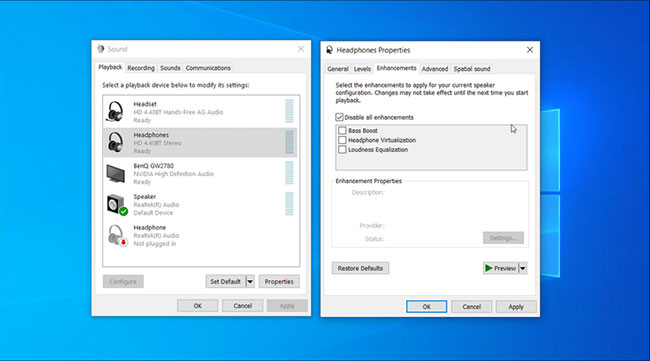
Để tắt tính năng tăng cường âm thanh này từ Trình điều khiển.
Bước 1: Nhấp chuột phải vào biểu tượng loa trên thanh tác vụ và chọn âm thanh.
Bước 2: Trong cửa sổ Âm thanh vừa hiện lên, chọn tab Phát lại
Bước 3: Bạn hãy xác định thiết bị đã bị ảnh hưởng bởi trình điều khiển và nhấp chuột phải chọn Thuộc tính.
Bước 4: Trong phần Thuộc tính, mở tab Cải tiến và chọn Tắt tất cả các tính năng nâng cao
Bước 5: Chọn Áp dụng và chọn Ok để lưu thay đổi
Bước 6: Bạn hãy kết nối lại tai nghe với máy tính và kiểm tra xem có cải thiện được không?
Tắt giao tiếp tự động của Windows 10
Theo mặc định, windows 10 được cấu hình để điều chỉnh âm lượng của các âm thanh khác nhau khi bạn gọi điện thoại. Tính năng này cũng khiến dàn âm thanh của bạn bị lỗi. Bạn có thể tắt tùy chọn này trong Sounds để trong Windows 10, bạn không phải tăng hoặc giảm hệ thống
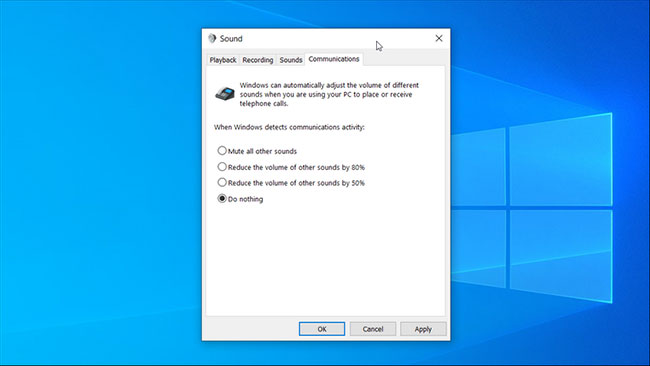
Bước 1: Sử dụng tổ hợp phím Windows + R để mở hộp thoại RUN. Và gõ mmsys.cpl để nhấn OK
Bước 2: Trong cửa sổ Âm thanh, chọn tab Truyền thông.
Bước 3: Chọn Không làm gì rồi bấm Áp dụng và chọn Đồng ý để lưu thay đổi. Thao tác này sẽ vô hiệu hóa tính năng và phát hiện giao tiếp trên hệ thống cửa sổ.
Tuy hiệu quả không cao lắm nhưng cũng chỉ là giải pháp thay thế. Tuy nhiên, nếu bạn không sử dụng hệ thống của riêng mình để nhận hoặc thực hiện cuộc gọi thì điều đó sẽ không ảnh hưởng nhiều
Kiểm tra xung đột phần ứng và các ứng dụng của bên thứ 3
Amory Crate trên thiết bị Asus và discord là một số ứng dụng khá phổ biến có thể thay đổi cài đặt âm thanh trên thiết bị của bạn. Bây giờ hãy đóng bất kỳ ứng dụng bên thứ 3 nào bạn có thể chạy và kiểm tra xem âm thanh có tiếp tục thay đổi nhiều hay không?
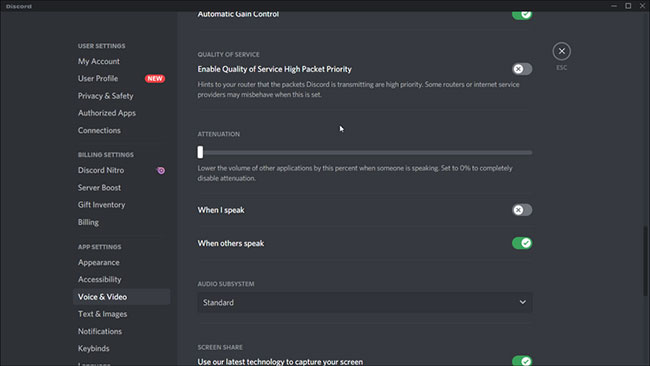
Mở Asus Armoury Crate và xóa các ứng dụng được liên kết với máy tính của bạn thông qua các cấu hình.
Trên Discord, mở cài đặt, mở tab thoại và video. Tiếp theo, vào phần Suy hao và kéo thanh trượt về 0% để tắt
Không chỉ vậy bạn kiểm tra các thiết bị ngoại vi mà bạn tìm thấy phần cứng. Các thiết bị bị lỗi như chuột không dây hoặc bộ điều hợp tai nghe gây ra sự cố này.
Xem thêm các thủ thuật Windows 10:
Cập nhật trình điều khiển âm thanh tại Trình quản lý thiết bị
Các trình điều khiển âm thanh bị lỗi có thể bị hỏng hoặc bị hỏng, có thể khiến âm thanh bị trục trặc. Nếu bạn cho rằng vấn đề đang xảy ra, bạn có thể cập nhật thiết bị.
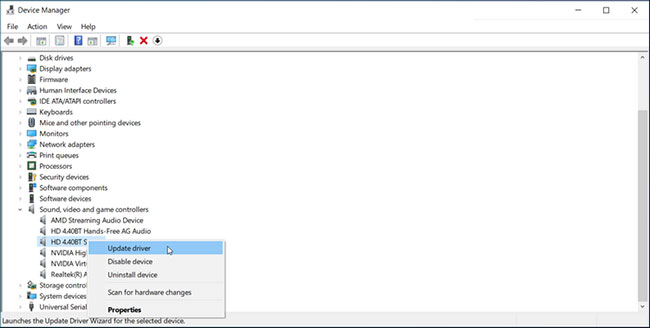
Bước 1: nhấn tổ hợp phím Windows + R, chọn RUN và nhập devmgmt.msc và nhấn Ok để mở công cụ Device Manager
Bước 2: Mở rộng phần Video âm thanh và Bộ điều khiển Game. Đây là phần hiển thị danh sách các thiết bị đã được cài đặt trên hệ thống
Bước 3: Tiếp theo, nhấn vào thiết bị âm thanh bị ảnh hưởng và chọn Cập nhật trình điều khiển
Bước 4: Chọn mục Tự động tìm kiếm các trình điều khiển, lúc này hệ thống máy tính sẽ quét tìm các trình điều khiển mới có sẵn và cập nhật ngay vào máy tính của bạn.
Khôi phục trình điều khiển thiết bị âm thanh
Cập nhật âm thanh có thể ảnh hưởng đến hiệu suất và có nhiều lỗi. Và bạn không còn cách nào để sử dụng, hãy sử dụng cách khôi phục lại driver của thiết bị âm thanh hiện tại
Bước 1: Nhập Device Manager vào thanh tìm kiếm của windows để mở cửa sổ Device Manager.
Bước 2: Trình quản lý Thiết bị, mở rộng Bộ điều khiển âm thanh, video và Game trong danh sách.
Bước 3: Nhấp chuột phải vào thiết bị và chọn Thuộc tính.
B4: Sau đó mở tab Driver và nhấp vào Roll Back Driver một lần nữa. Làm theo hướng dẫn trên màn hình để hoàn tất quá trình khôi phục trình điều khiển hiện tại
Hạ cấp xuống trình điều khiển được chia sẻ với Windows 10
Đối với các bản cập nhật trình điều khiển âm thanh, nó có thể ảnh hưởng đến hiệu suất âm thanh. Tuy nhiên, các bản cập nhật cũ hơn có thể không hoạt động tốt với thiết bị âm thanh nhưng có thể được sử dụng và chơi tốt. Do đó, quá trình nâng cấp có thể không thành công hoặc hoạt động kém nên bạn có thể quay lại phiên bản cũ hơn.
Bước 1: Mở Trình quản lý thiết bị và mở rộng phần Bộ điều khiển âm thanh, video và Game trong danh sách
Bước 2: Nhấp chuột phải vào thiết bị âm thanh Realtek và chọn Cập nhật trình điều khiển
Bước 3: Chọn Duyệt máy tính của tôi để tìm trình điều khiển, chọn một File có sẵn trong máy tính của bạn
Bước 4: Sau đó, chọn Để tôi chọn từ danh sách các trình điều khiển có sẵn trên máy tính của tôi.
Bước 5: Trong cửa sổ ổ đĩa, chọn Thiết bị âm thanh độ nét cao và nhấp vào Tiếp theo để tiếp tục quá trình.
B6: Bây giờ một lần nữa yêu cầu bạn xác nhận. Nhấp vào Có để xác nhận hành động cài đặt trình điều khiển chung trên máy tính. Sau khi cài đặt xong, hãy khởi động lại máy tính của bạn và kiểm tra xem vấn đề âm thanh có được cải thiện hay không.
Cài đặt lại trình điều khiển thiết bị âm thanh trên máy tính
Nếu gặp khó khăn, bạn có thể cài đặt lại trình điều khiển âm thanh trên máy tính của mình để khắc phục mọi sự cố tạm thời. Với Windows, bạn sẽ tự động cài đặt lại các trình điều khiển cần thiết trong quá trình khởi động lại
Bước 1: Nhấn Windows + X rồi nhấp vào Trình quản lý Thiết bị từ menu Winx
Bước 2: Trong cửa sổ Trình quản lý thiết bị, mở rộng Bộ điều khiển âm thanh, video và Game trong phần danh sách
Bước 3: Nhấp chuột phải vào Realtek High Definition Audio và chọn Uninstall Device trong menu.
Bước 4: Nhấn Gỡ cài đặt để xác nhận thao tác của máy. Sau khi hoàn tất, khởi động lại máy tính. Windows sẽ quét và loại bỏ tất cả trên hệ thống để tìm các trình điều khiển còn thiếu và tự động cài đặt lại chúng trên máy tính
Trên đây là cách giúp bạn khắc phục tình trạng tăng giảm âm lượng đột ngột trên máy tính từ ezlasso.com. Với bài viết này bạn đã thử hết 8 cách chữa chưa? Hãy cho tôi biết kết quả. Chúc may mắn
Xem Chi Tiết Ở Đây >>>
Bạn có thể quan tâm:
>> Năm lý do khiến bạn nên mua một chiếc AirPods Max
>> Tai nghe Galaxy Buds2 đang được chế tạo, thiết kế có nhiều nâng cấp
>> Loa 7.1 Là Gì? Hệ Thống Âm Thanh 7.1 Được Sắp Xếp Như Thế Nào?



0 Comments:
Đăng nhận xét