Cách chụp màn hình máy tính là một trong những thao tác cơ bản mà người dùng máy tính nào cũng cần biết. Việc chụp màn hình có thể giúp bạn lưu lại thông tin cần thiết, chia sẻ nội dung với người khác hoặc tạo các meme, ảnh chế vui nhộn. Trong bài viết này, chúng ta sẽ cùng tìm hiểu 5 phương pháp chụp màn hình đơn giản nhất dùng được cho nhiều máy tính khác nhau nhé!
Biết cách chụp màn hình máy tính để làm gì?
Chụp màn hình máy tính là thao tác lưu lại hình ảnh của màn hình máy tính tại một thời điểm nhất định. Có nhiều phương pháp để chụp màn hình máy tính, tùy thuộc vào hệ điều hành và phần mềm bạn đang sử dụng.
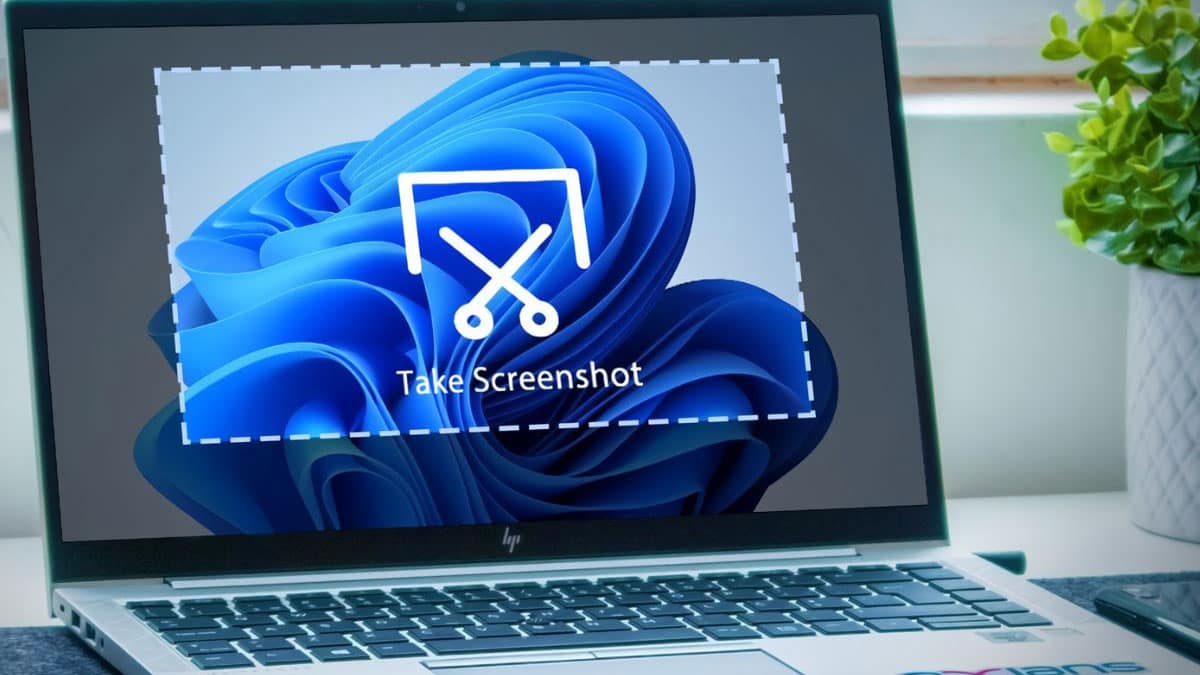
Chụp màn hình máy tính có nhiều lợi ích, bao gồm:
- Lưu lại thông tin cần thiết: Chụp màn hình có thể giúp bạn lưu lại thông tin quan trọng, chẳng hạn như hướng dẫn sử dụng, lỗi phần mềm, hoặc kết quả công việc. Điều này giúp bạn dễ dàng truy cập lại thông tin khi cần thiết.
- Chia sẻ nội dung với người khác: Chụp màn hình là cách nhanh chóng và dễ dàng để chia sẻ nội dung với người khác. Bạn có thể chụp màn hình một đoạn văn bản, hình ảnh, hoặc video và gửi cho bạn bè, đồng nghiệp hoặc khách hàng.
- ạo các meme, ảnh chế: Chụp màn hình có thể được sử dụng để tạo các meme, ảnh chế vui nhộn. Điều này là một cách thú vị để thể hiện cảm xúc hoặc ý tưởng của bạn.
5 cách chụp màn hình máy tính đơn giản, phổ biến nhất
Dưới đây là một số cách chụp màn hình máy tính phổ biến:
Sử dụng Windows + Print Screen hoặc Shift + Command + 3
Đây là cách chụp màn hình nhanh chóng và dễ dàng nhất.
- Đối với hệ điều hành Windows, bạn có thể sử dụng tổ hợp phím Windows + Print Screen để chụp toàn bộ màn hình.
- Đối với hệ điều hành macOS, bạn có thể sử dụng tổ hợp phím Shift + Command + 3 để chụp toàn bộ màn hình.
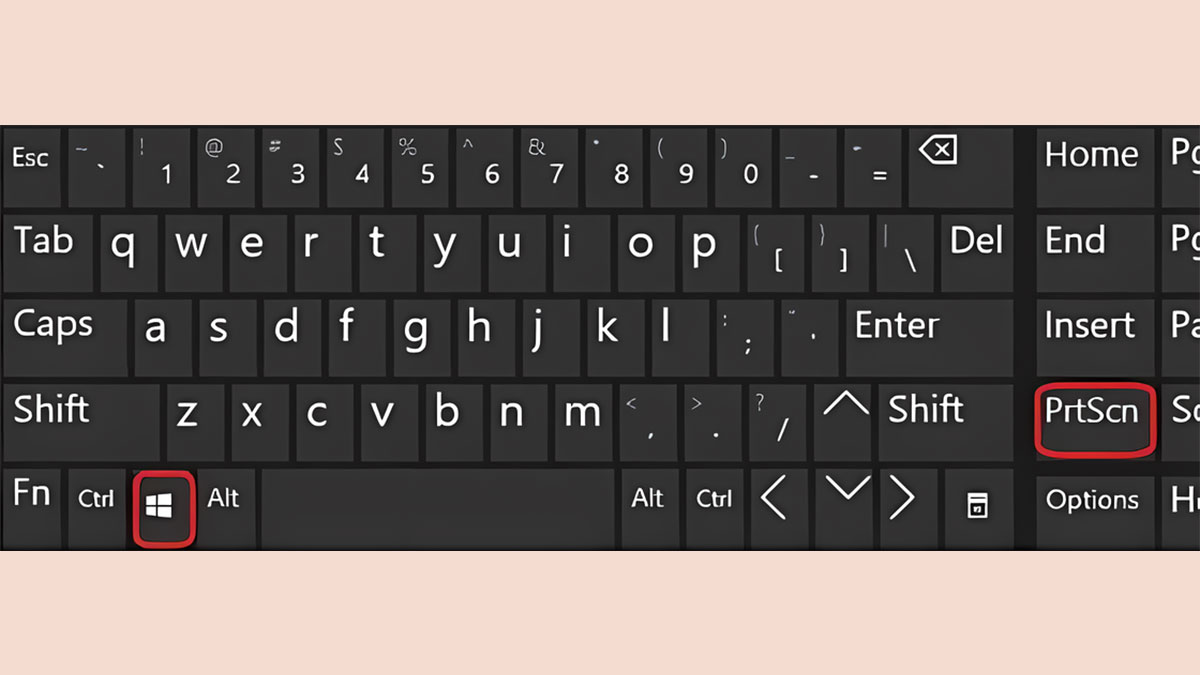
Để chụp màn hình bằng phím tắt, hãy nhấn tổ hợp phím tương ứng. Sau đó, bạn có thể dán hình ảnh chụp màn hình vào bất kỳ ứng dụng nào bạn muốn, chẳng hạn như Paint hoặc Microsoft Word.
Cách chụp màn hình máy tính đơn giản cùng Snipping Tool
Hầu hết các hệ điều hành đều có công cụ chụp màn hình tích hợp.
- Đối với hệ điều hành Windows, bạn có thể sử dụng ứng dụng Snipping Tool.
- Đối với hệ điều hành macOS, bạn có thể sử dụng ứng dụng Screenshot.
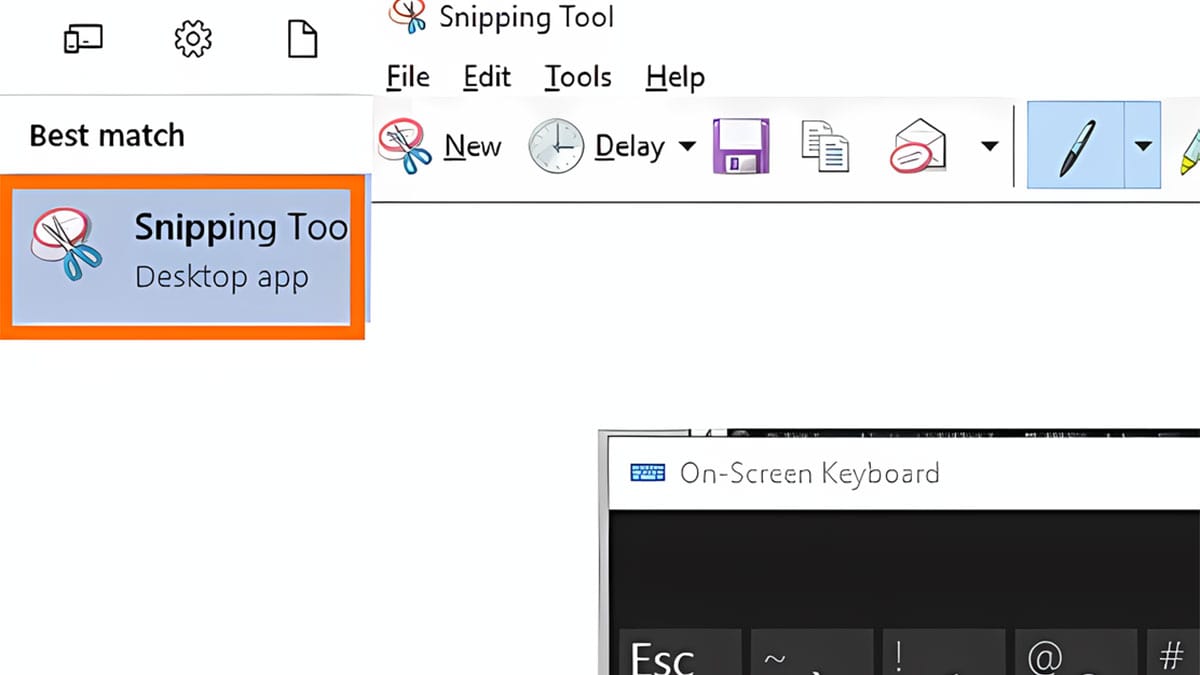
Cách chụp màn hình máy tính bằng công cụ tích hợp chỉ cần mở ứng dụng tương ứng. Sau đó, bạn có thể sử dụng chuột để chụp màn hình ở các vị trí theo cách bạn muốn mà không cần phải chụp toàn bộ màn hình.
Sử dụng công cụ chụp màn hình chuyên dụng Lightshot
Nếu bạn cần chụp màn hình với các tính năng nâng cao, chẳng hạn như chụp màn hình theo vùng hoặc chụp màn hình cuộn, bạn có thể sử dụng công cụ chụp màn hình chuyên dụng. Với ứng dụng Lightshot, mọi người có thể nhanh chóng chụp màn hình bằng cách:
- Bước 1: Tải về Lightshot tại địa chỉ https://ift.tt/VY90ND5
- Bước 2: Sau khi cài đặt xong, bạn hãy chọn vào biểu tượng Lightshot.
- Bước 3: Kéo thả chuột để chọn vùng màn hình máy tính cần chụp.
- Bước 4: Ở đây, bạn có thể thoải mái chỉnh sửa ảnh chụp trước khi nhấn vào biểu tượng Lưu.
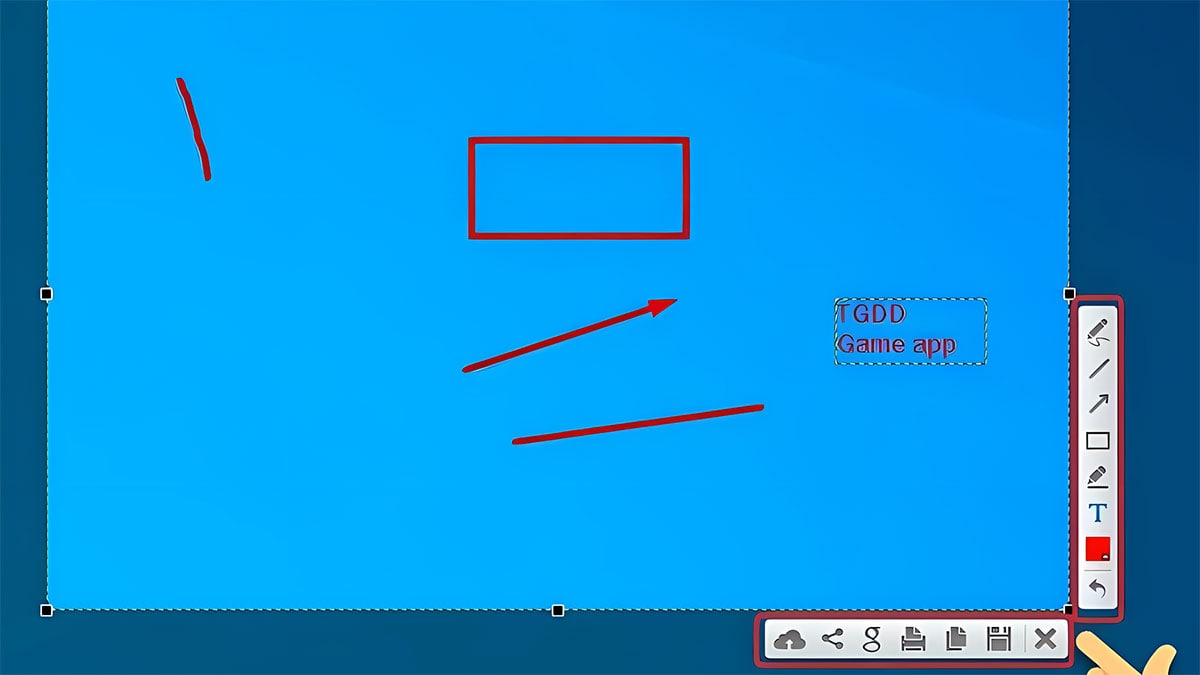
Cách chụp màn hình máy tính nhanh với Snip & Sketch
Dùng Snip & Sketch là một cách đơn giản và hiệu quả để chụp màn hình trên Windows 10.
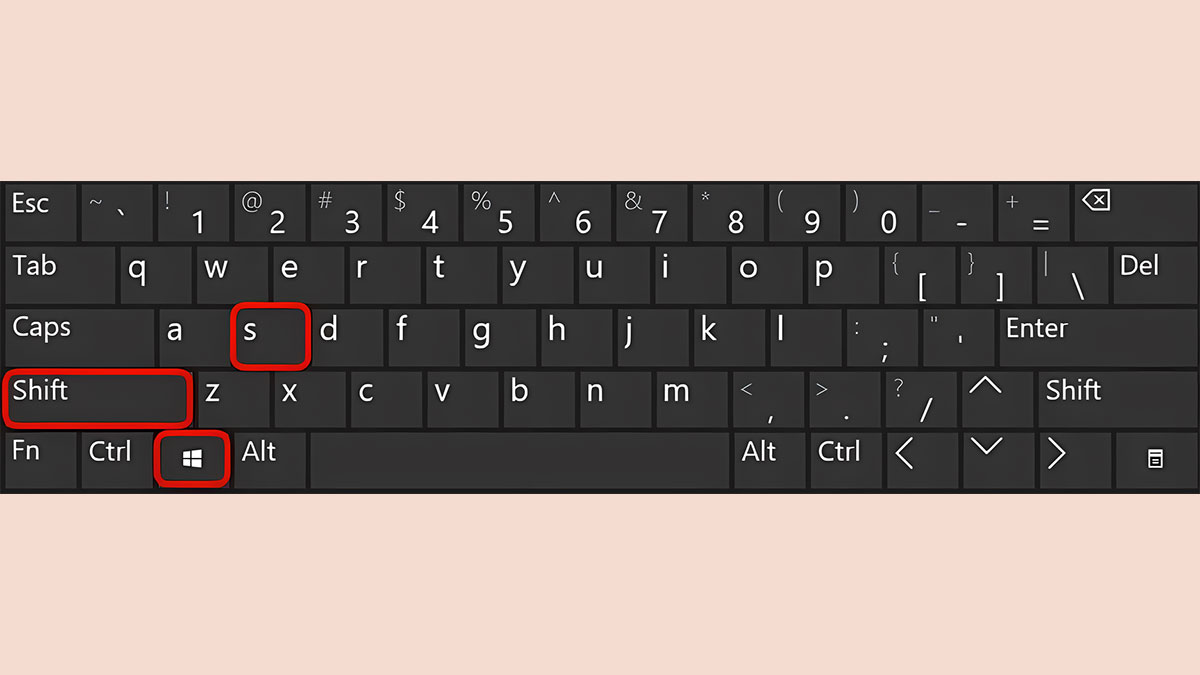
Để chụp màn hình bằng Snip & Sketch, hãy làm theo các bước sau:
- Bước 1: Mở Snip & Sketch bằng cách nhấn tổ hợp phím Windows + Shift + S
- Bước 2: Chọn kiểu chụp màn hình bạn muốn. Bạn có thể chụp toàn bộ màn hình, cửa sổ hiện tại hoặc vùng cụ thể.
- Bước 3: Nhấp hoặc kéo để chọn vùng bạn muốn chụp rồi nhả chuột để chụp màn hình.
Cách chụp màn hình máy tính bằng Ctrl + Alt + S
Để chụp màn hình bằng Ctrl + Alt + S, hãy làm theo các bước sau:
- Bước 1: Nhấn tổ hợp phím Ctrl + Alt + S.
- Bước 2: Nhấn và giữ nút Shift và di chuyển chuột để chọn vùng bạn muốn chụp.
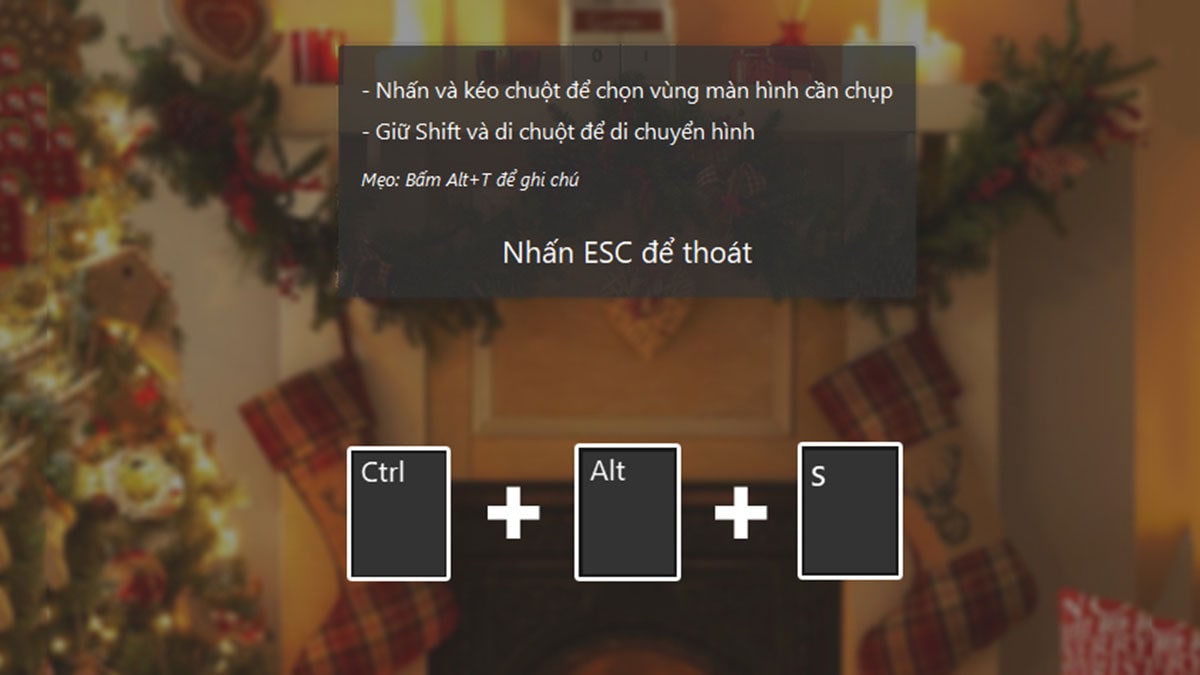
Hình ảnh chụp màn hình cũng sẽ được lưu vào bộ nhớ tạm thời và bạn chỉ cần dán hình ảnh vào bất kỳ đâu để lưu về máy hoặc gửi đi nếu muốn.
Trên đây là 5 cách chụp màn hình máy tính thông dụng và đơn giản nhất. Bạn có thể tham khảo thêm qua và lựa chọn cách chụp phù hợp với nhu cầu và sở thích nhất nhé!
Xem Chi Tiết Ở Đây >>>
Bạn có thể quan tâm:
>> Năm lý do khiến bạn nên mua một chiếc AirPods Max
>> Tai nghe Galaxy Buds2 đang được chế tạo, thiết kế có nhiều nâng cấp
>> Loa 7.1 Là Gì? Hệ Thống Âm Thanh 7.1 Được Sắp Xếp Như Thế Nào?




0 Comments:
Đăng nhận xét